How To Screenshot On HP Laptop windows 10,8,7,11
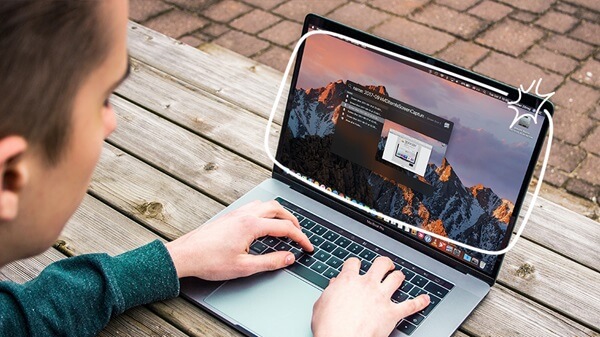
How to take a screenshot of an HP laptop is extremely useful information for users of this product line. If you do not know how to take a screenshot, let’s find out with Gachalife!
How to take a screenshot of an HP laptop
When using an HP laptop, sometimes you need to capture data information on the screen for later use. And of course, if you know how to take a screenshot of an HP computer, the quality of the image you receive will be much better than when you use a phone or camera to take a screenshot. However, not many users know how to take a screenshot of a laptop, so they are still “struggling” to find a way to do it.
To take a screenshot of an HP Laptop, you can use the following methods:
- Take a screenshot of an HP Laptop using Snipping Tools software.
- Use the screenshot key on an HP Laptop
- Take a screenshot of an HP Laptop using Skitch software.
- Take a screenshot of an HP Laptop using Lightshot software.
Read [noblocc] Kicked for Being AFK
How to take a screenshot of an HP laptop with the built-in Snipping Tools
Like Paint, Snipping Tool is also a built-in tool on all Windows versions and taking a screenshot of your computer screen with Snipping Tool is extremely wonderful and convenient. If you use Windows but don’t know about it, it’s a big mistake. To take a screenshot of an HP Laptop with Snipping Tools, follow these steps:
Step 1:
- For Windows 7, Windows 10 operating systems: Go to Start, type “Snipping Tool” and the tool will appear.
- For Windows 8/8.1 operating systems, move the mouse to the upper right corner, click on the search icon, type Snipping and click Snipping Tool in the results.
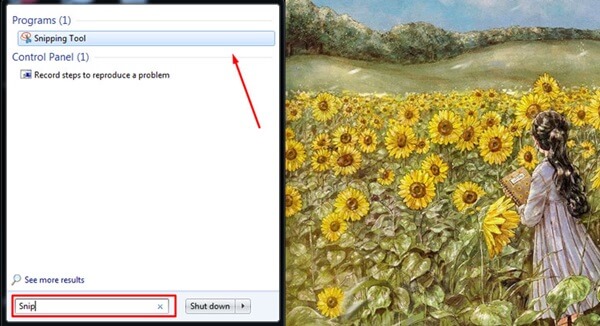
Step 2: At the Snipping Tool interface, click on the arrow to the right of the word Mode, you will see 4 options for taking screenshots of your computer screen, select the option you want to take a screenshot
- Free-form Snip: Take a free-form photo, the border of the photo is the line you draw on the screen
- Rectangular Snip: Take a photo in a rectangular frame
- Window Snip: Take a photo of an open window
- Full-screen Snip: Take a full screen photo

After selecting 1 of the 4 options above, you have completed taking a screenshot of your laptop.
Read Shortlinkstop.online: What is It?
Using hard keys to take screenshots on HP Laptops
In addition to taking screenshots on HP laptops with the Snipping Tools tool, you can take screenshots using hard keys on Windows. Details are as follows:
How to screenshots on HP laptops Windows 8/8.1 and Windows 10 using hard keys
Step 1: You just need to press the Windows + PrtSc (Print Screen) key combination if the PrtSc key does not have any letters or characters attached. If the PrtSc key has a different color, you must press the Windows + Fn + PrtSc shortcut key combination.

Step 2: To open the folder containing automatic screenshots, go to My Computer (This PC) > Select the Pictures > Screenshots folder. All screenshots taken using the above method will be saved here.

If you can’t find the PstSc key, it may have been slightly modified on your keyboard (depending on the brand), details as shown below

How to Screenshot on HP Laptop Windows 7
Step 1:

- Press and hold the Fn key combination and the Home Prt Sc key to capture the entire screen.
- If you only want to take a screenshot of a window on the screen, press the Fn and Alt combination while pressing Home Prt Sc.
Step 2:
- In the lower left corner of the screen, click the Start button, in the toolbar, type Paint in the search box.
- Click the Paint application and open the Microsoft Paint software.
Step 3:
- In Paint, click on the white frame and press Ctrl + V to paste the image you just took a screenshot of the HP laptop as a new image.
- Next, click on “Files” and Save as the image.
- If you want the screenshot to retain its original quality, save it as PNG, but if you want the image to be saved with a lighter capacity, you can save it as JPG.
Read Fashion 6 Cell 10.8v 4001mah-5000mah Replacement Laptop Battery For ASUS
How to screenshot of an HP laptop using software (Skitch, Lightshot software)
In addition to taking a screenshot of an HP laptop using a hard key and the available tool Snipping Tools, you can use supporting software with many other attractive features.
How to screenshot of an HP laptop using Skitch software
- The Skitch screen capture application is widely used with a very convenient and easy-to-use capture method.
- You can save the image as .png or .jpg depending on the purpose of use.
- The image quality when taking a screenshot of an HP laptop is also clear, with high brightness.
- Moreover, you can also add text or draw pictures to the captured image.

How To Screenshot on HP Laptop using Lightshot software
Similar to Skitch, the professional computer screenshot software Lightshot is also very convenient.
You just need to activate the application and drag and drop the screen image you want to record and save to your computer.

The interface of Lightshot is rated as quite complete and easy to use.
You can register an account on the Lightshot application and upload photos to the website to share or store instead of saving to your computer.
How to use this software is very simple.
When using this software, you can select the Lightshop icon in the right corner of the HP laptop screen.
You just need to drag and drop the areas you want to capture.
Then right-click, select the Save icon to save the HP laptop screenshot to the Lighshot private folder in PNG file format.
If you click on the Upload icon, the screenshot will be uploaded to the Lighshot homepage and a link will be displayed so you can access and view the image.
You can also share the screenshot via the link received.
With the information on how to take a screenshot of an HP laptop just shared, I wish you success and a satisfying experience.
