Cause and remedy Errordomain nscocoaerrordomain&errormessage could not find the specified shortcut.&errorcode=4
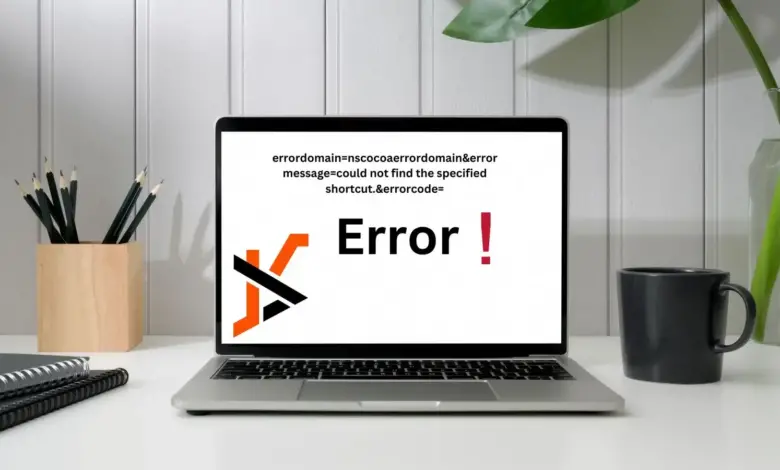
You may encounter a problem on your Apple device. It says “errordomain=nscocoaerrordomain&errormessage=could not find the specified shortcut.&errorcode=4.” This error interrupts your work. But don’t worry! Many people face this problem. You can fix it easily. This guide explains why the error occurs. It gives detailed solutions. It also provides tips to prevent the error.
Demystifying errordomain=nscocoaerrordomain&errormessage=could not find the specified shortcut.&errorcode=4
A confusing error message may appear: “eerrordomain=nscocoaerrordomain&errormessage=could not find the specified shortcut.&errorcode=4.” It simply means that your device cannot find the shortcut that the app needs. Let’s understand the parts of this message. “Errordomain=nscocoaerrordomain” refers to the domain where the error occurs. “Errormessage=could not find the specified shortcut” is telling you the problem: it couldn’t find the requested shortcut. Finally, “error code=4”
errordomain=nscocoaerrordomain: This signals the source of the error in Apple’s Cocoa framework, the foundation for building macOS and iOS apps.
errormessage=could not find the specified shortcut.: This is the core issue – the system can’t locate the shortcut file in question.
errorcode=4: A generic error code related to file permissions, indicating that the shortcut may be missing, corrupt, or inaccessible due to incorrect permissions.
Read: Ezsur ใบรับประกันเครื่องใช้ไฟฟ้า
Why does this error occur?
A number of factors can cause this error errordomain=nscocoaerrordomain&errormessage=could not find the specified shortcut.&errorcode=4:
Accidental deletion: The shortcut file may have been accidentally deleted or moved from its original location.
- Corruption: Shortcut files can become corrupted due to software glitches or other unforeseen events.
- Missing dependencies: Shortcuts may rely on other apps or actions that are no longer present on your device.
- Permission issues: Shortcuts may lack the permissions needed to access certain files or resources.
- Software conflicts: Conflicts between different apps or system components can sometimes disrupt the functionality of shortcuts.
Troubleshooting errors: Step-by-step instructions
Check the Shortcuts app:
- Launch the Shortcuts app on your device.
- Thoroughly search your shortcut library for missing shortcuts.
If a shortcut is missing, try recreating it or restoring from a backup (if available).
Verify the integrity of the shortcut:
- Open the shortcut in the editor and inspect it carefully.
- Look for any obvious errors, such as missing actions, incorrect parameters, or references to deleted apps.
- Consider creating a simplified version of the shortcut to test whether the problem lies in the shortcut logic.
Ensure app and action availability:
If the shortcut depends on actions from other apps, make sure those apps are installed and up to date.
Double-check that the Shortcuts app is running the latest available version.
Reset shortcut access (macOS):
Navigate to System Preferences > Security & Privacy > Privacy > Automation.
Restart your device:
A simple restart can sometimes work wonders by clearing out temporary glitches and refreshing system processes.
Update your software:
Always keep your operating system (macOS or iOS) and all installed apps up to date. Because it contains fixes and improvements that can address compatibility issues.
Read: 5StarsStocks AI: Important application for success with financial markets
Check iCloud Sync (if available):
If you use iCloud to sync shortcuts across your devices, make sure iCloud Drive is turned on and syncing is working properly.
Verify that the problematic shortcut is available on all of your synced devices.
Advanced Troubleshooting
You can also take the following additional steps if the above methods do not work:
Reinstall the problematic app: If an app is causing the problem, uninstall and reinstall it. This may resolve the issue from corrupted files.
- Recover deleted files: Use file recovery software like Recuva to try to retrieve the missing shortcut file if it’s been deleted.
- Repair registry issues (macOS): A registry cleaner can repair corrupted registry entries that are interfering with shortcuts.
- Scan for malware: Run a full antivirus scan to check if malware is causing the error.
Prevention is key
To reduce your chances of encountering this error in the future, follow these best practices:
- Back up regularly: Back up your shortcuts regularly using iCloud, Time Machine, or other backup solutions.
- Software Updates: Keep your operating system and apps up to date to benefit from bug fixes and performance improvements.
Simplify complex shortcuts: Break complex shortcuts into smaller, more manageable modules to reduce the risk of errors.
Seek additional support
If you have tried all the troubleshooting steps and the error persists, it may be time to seek help from Apple Support or the app developer that caused the error.
By following this comprehensive guide, you will be fully equipped to troubleshoot and resolve the “errordomain=nscocoaerrordomain&errormessage=unable to find the specified shortcut.&errorcode=4” error, ensuring a smooth and uninterrupted workflow on your Apple device.


